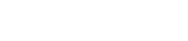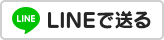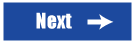高度なイベント
ゲーム上のイベントは、あらかじめ用意されたイベントテンプレートを配置することもできますが、「高度なイベント」機能を使い、より細かい独自のイベントを作ることも可能です。イベントテンプレートをだけでも十分にゲームは作れますが、慣れてきたら「高度なイベント」にも挑戦してみましょう。イベントテンプレートを「高度なイベント」に変換することもできますので、手始めにこれをカスタマイズするところから始めるのがよいかもしれません。(一度高度なイベントに変換すると、元の設定には戻すことはできません。)
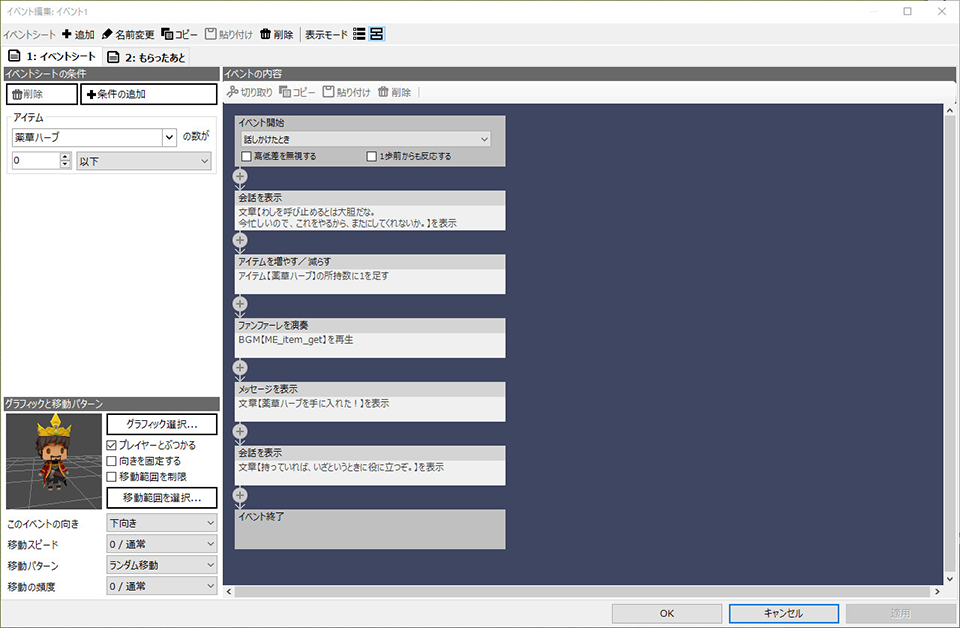
| 「高度なイベント」を設定する方法 | 詳細 |
|---|---|
| 何もないところにイベントを置く | 「イベント」タブの「高度なイベント」を選択する。マップ編集画面上で、イベントを置きたい場所でクリックする。 |
| 設置されている物体にイベントを組み込む | マップ上の「物体」にカーソルを合わせ、ダブルクリックするか、またはクイックツールバーか右クリックしての「イベント設定」からイベントに変換し、さらに「高度なイベントに変換」を選ぶ。 |
| 配置済みのイベントを変換、編集する | 「イベント」タブの「配置済みのイベント」からイベントをダブルクリック、または右クリックして、「高度なイベントに変換」を選ぶ。 |
イベント編集
「高度なイベント」を選択すると、イベント編集画面が表示され、配置するイベントをチャート形式でより細かく設定することが可能となります。編集後は「OK」や「適用」を押して、内容をきちんと反映させましょう。ここでは、イベント編集画面の各機能を説明します。
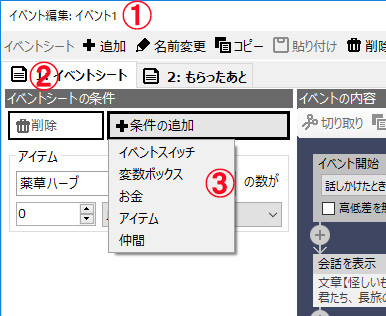
| 機能 | 詳細 | |
|---|---|---|
| ① | イベントの名前 | イベントシート名を表示。変更することができます。 |
| ② | イベントシート切り替えタブ | 複数のイベントシートを作ることで、1つのイベントに、条件により異なる動作内容を設定できます。イベントシートはタブをクリックすることで切り替わり、対応したイベントの内容(⑥)が表示されます。それぞれのタブからイベントシートに動作条件(③)を記しておけば、ゲーム上で、条件を満たしたイベントが実行されます。 |
| ③ | イベントシートの条件 | 各イベントシートが実行される条件を追加します。「条件の追加」をクリックすると条件リストが表示されるので、中から条件を選んで設定しましょう。設定した条件が満たされたときのみ、このイベ ントシートの内容が実行されます。条件を削除したいときは、削除する条件を選択して「条件の削除」を選びましょう。ここが空欄の状態だと、イベントは無条件に実行されます。複数の条件を設定したときには、すべての条件が満たされたときのみ実行されます。なお、条件が満たされているイベントシートが複数ある場合は、一番あと(より右側)のイベント内容が優先されます。 |
| イベントスイッチ 選択したイベントスイッチがオンになっている/ オフになっている。 |
||
| 変数ボックス 選択したイベントスイッチがオンになっている/ オフになっている。 |
||
| お金 所持金の数値が設定値と等しい/ 等しくない/ 以上/ 以下/ より大きい/ より小さい。 |
||
| アイテム 設定したアイテムの所持数が設定値と等しい/ 等しくない/ 以上/ 以下/ より大きい/ より小さい。 |
||
| 仲間 設定したキャラクターがパーティに加入している/ 加入していない。 |
イベントシート用ツールバー

| 機能 | 詳細 | |
|---|---|---|
| ① | イベントシート追加 | 新しいイベントシートを追加します。「グラフィックと移動パターン」は直前のシートから複製され、他は新規の状態になります。 |
| ② | イベントシート名変更 | タブ(②)のイベントシート名を変更します。 |
| ③ | コピー | 選択されているイベントシートをコピーします。 |
| ④ | 貼り付け | 現在表示されているイベントシートの右側に、「イベントシートのコピー」で選んだイベントシートを追加挿入します。 |
| ⑤ | 削除 | 現在選択しているイベントシートを削除します。 |
| ⑥ | 表示モード | イベント内容の表示方式を切り替えます。 フローチャートモード:グラフィカルに表示されるので、イベントの流れが分かりやすい。初心者向け。 テキストモード:テキストの一覧形式で表示されます。複雑なイベントを組んだときに全体を見ることができ便利です。中、上級者向け。 表示モードがテキストモードの場合は、SHIFキーを押しながら複数のイベントパネルを選択し、コピー&ペーストすることができます。 |
グラフィックと移動パターン
マップ上に表示されるイベントのグラフィックの選択と、動作の設定ができます。イベントシートごとに個別の設定が可能です。
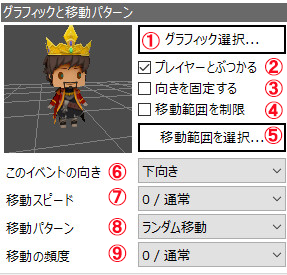
| 機能 | 詳細 | |
|---|---|---|
| ① | グラフィック選択 | イベントのグラフィックを選択します。 |
| ② | プレイヤーとぶつかる | チェックを入れるとイベントに当たり判定が作られ、プレイヤーとぶつかります。チェックを外すとぶつかってもすり抜けます。会話ができるキャラクターの場合はチェックを入れます。 |
| ③ | 向きを固定する | チェックを入れると、イベントの向きは配置されたときのまま変わりません。チェックを外すと、状況によりプレイヤーのほうを向きます。 |
| ④ | 移動範囲を制限 | イベントが移動できる範囲を指定します。 |
| ⑤ | 移動範囲を選択 | イベントが移動できる範囲を指定します。 |
| ⑥ | このイベントの向き | マップ上でのイベントの向きを選択します。グラフィックを持たないイベントの場合は選択不要。 |
| ⑦ | 移動スピード | イベントが移動する速度を選択します。動かないイベントの場合は選択不要。 |
| ⑧ | 移動パターン | イベントが移動するパターンを選択します。動かないイベントの場合は選択不要。 |
| ⑨ | 移動の頻度 | イベントが動く頻度を選択します。動かないイベントの場合は選択不要。 |
イベントパネル編集エリア(イベントの内容)
イベントパネル編集エリアでは、イベントパネルを配置して、チャート形式でイベントの動作内容を設定します。何も設定していない最初のイベントは、「イベント開始」と「イベント終了」の2つのイベントパネルしかありません。この2つのパネルの間にいくつもパネルを追加していき、イベントの内容をより細かく設定していくのです。パーツとして用意されたイベントを「高度なイベント」に変換して、そこからアレンジしていくこともできます。
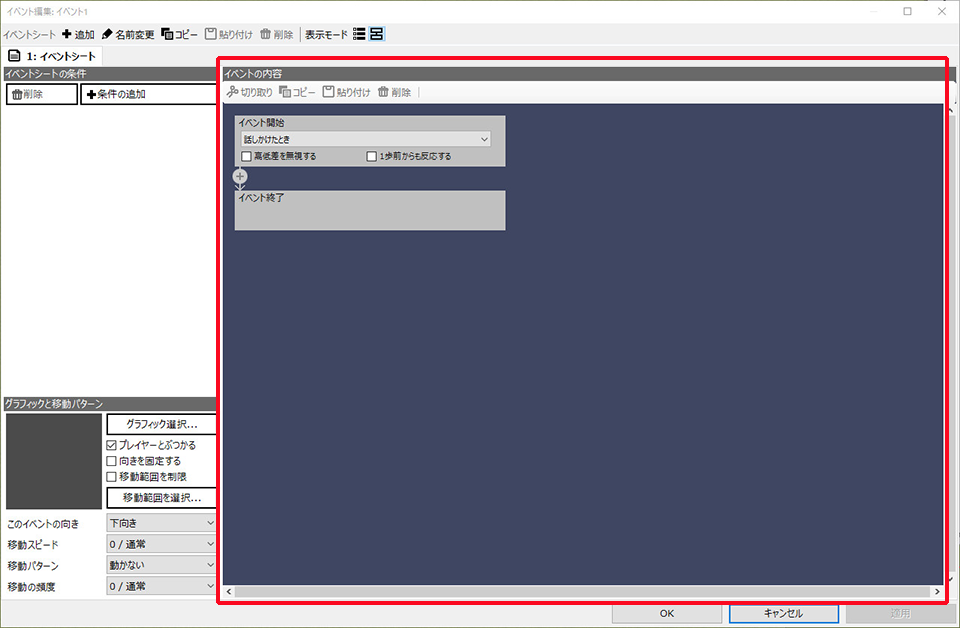
イベントパネル用ツールバー
イベントパネルを選択すると、ツールバーからイベントパネルの「切り取り」「コピー」「貼り付け」「削除」ができますので、うまく使って編集していきましょう。また、イベントパネルを右クリックすると出現するメニューからも同じ編集機能が使用可能です。分岐系のイベントパネルを「切り取り」「コピー」「削除」する場合は、そのイベントパネルの「分岐終了」までが一気に編集対象となます。
ツールバーでできること| 機能 | 詳細 |
|---|---|
| 切り取り | 選択したイベントパネルを切り取ります。 |
| コピー | 選択したイベントパネルをコピーします。 |
| 貼り付け | コピー」されたイベントパネルを貼り付けます。「貼り付け」時は、「イベントパネルの追加」を選択していればその場所に、イベントパネルを選択していればそのあとに貼り付けられます。 |
| 削除 | 選択したイベントパネルを削除します。 |
イベント開始・終了パネル
「イベント開始」と「イベント終了」は最初から表示されているイベントパネルで、そのイベントの開始と終了を示します。削除することはできません。「イベント開始」パネルでは、開始条件とオプション条件を設定できます。開始条件はイベントがスタートする条件で、オプション条件は、設定された開始条件の補助となる設定項目です。
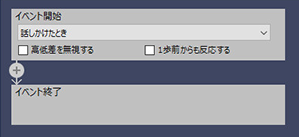
| 機能 | 詳細 |
|---|---|
| 話しかけたとき | プレイヤーが話しかけると開始します。 |
| プレイヤーから接触したとき | プレイヤーががこのイベントに接触すると開始します。 |
| イベントから接触してきたとき | このイベントがプレイヤーに接触すると開始します。 |
| 自動的に開始 | このイベントが配置されているマップが表示されたら、自動的に開始します。「1 回だけ実行」、「繰り返し実行」、「並列して繰り返し実行」が選べます。 |
イベントパネルの種類
「イベントパネルの追加」をクリックすると、右側にイベントパレットが表示されるので、そこから追加するイベントパネルを選択します。イベントパネルは複数のカテゴリに分かれて登録されています。カテゴリボタンをクリックすると、そのカテゴリに属するイベントパネル一覧が表示されますので、そこから追加するイベントパネルを選択します。各機能の詳細については、下記のイベントパネルの説明ページをご覧ください。
イベントパネル 一覧目次