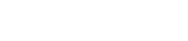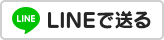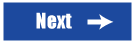編集ツール
マップ編集画面の横には、14種類の編集ツールがアイコンとして縦に並んでいます。これらの編集ツールを使って、マップにパーツを配置したり、地形に高低差をつけたりして、ゲームの舞台を作り上げていきましょう。また、マップ編集画面上のパーツを選択したときに現れるクイックツールバーや、パーツを右クリックしたときに現れるコンテキストメニューからも、マップを編集することができます。
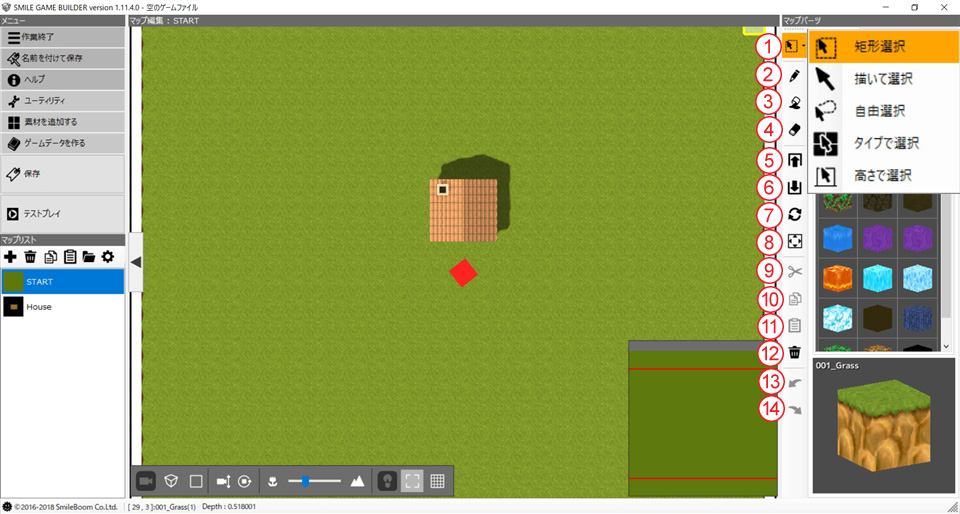
| 番号 | 機能の名前 | 詳細 |
|---|---|---|
| ① | 選択ツール | 「地形」、「物体」、「イベント」を選択します。「地形」の
高さを変えたり、配置されている「物体」や「イベント」を移動したりするには、その対象をこの「選択ツール」
で選択する必要があります。 右の▼ボタンをクリックするとサブメニューが表示され、下記の5種類の選択ツールを切り替えて「地形」を広範囲に選択可能です。その後「1段上げる/下げる」から「地形」に高低差をつけることができます。「物体」や「イベント」をクリックするとそのパーツが選択状態になり、ドラッグして移動させることができます。 |
| 矩形選択 | 四角形の範囲の「地形」をまとめて選択します。範囲内の「物体」「イベント」も選択されます。 | |
| 描いて選択 | ペンで描くように「地形」を連続選択します。 | |
| 自由選択 | ドラッグして囲んだ「地形」をまとめて選択します。 | |
| タイプで選択 | クリックした場所と同じパーツの「地形」をまとめて選択します。 | |
| 高さで選択 | クリックした場所と同じ高さの「地形」をまとめて選択します。 | |
| ② | ペンツール | 右のマップパーツから選んだ「地形」、「物体」、「イベント」を配置します。パーツを直接クリックしても「ペンツー ル」に切り替わります。 |
| ③ | 塗りつぶしツール | 同じ「地形」の範囲を、右のマップパーツから選択した「地形」で塗りつぶします。 |
| ④ | 消しゴムツール | クリックやドラッグした位置の「坂・階段(地形)」、「物体」、「イベント」を削除します。 |
| ⑤ | 1段上げる | 「選択ツール」から選んだ範囲の「地形」を1段階上げます。「坂・階段(地形)」、「物体」、「イベント」がある ときは、その真下の「地形」を上げます。 |
| ⑥ | 1段下げる | 「選択ツール」から選んだ範囲の「地形」を1段階下げます。「坂・階段(地形)」、「物体」、「イベント」がある ときは、その真下の「地形」を下げます。 |
| ⑦ | 回転 | 「選択ツール」から選んだ「坂・階段(地形)」、「物体」、「イベント」を、クリックのたびに水平に90度回転します。 左クリックで時計回りに、右クリックで反時計回りに回転します |
| ⑧ | スクロール | マップ全体を、スクロールした方向に1ブロックずらします。「スクロール」のアイコンをクリックすると、別枠でカーソルが出現するので、方向をクリックして移動させましょう。 「マップの設定」でマップサイズを大きく変更しても右下にしか延ばせないので、マップを左上に延ばしたいときに使う機能と考えてください。「マップの設定」からマップサイズを大きくしたあと、この「スクロール」で調整するといいでしょう。 なお、マップ編集画面からはみ出したパーツは消え、反対側は海パーツで埋められてしまうので注意。 |
| ⑨ | イベントの切り取り | 「選択ツール」から選んだ「イベント」を切り取ります。 |
| ⑩ | イベントのコピー | 「選択ツール」から選んだ「イベント」をコピーします。 |
| ⑪ | イベントの貼り付け | 切り取り・コピーされた「イベント」を貼り付けます。先に「イベントのカット」か「イベントのコピー」をしていないと使えません。 |
| ⑫ | 削除 | 「選択ツール」から選んだ「物体」、「イベント」を削除します。 |
| ⑬ | 元に戻す | マップ編集を1編集分戻します。 |
| ⑭ | やり直し | 元に戻したマップを1編集分進めます。 |
右クリック時のコンテキストメニュー
マップを直接右クリックすると、コンテキストメニューが表示されますので、そこからマップを編集することもできます。使えるツールは、下記のように、どのパーツを選択したかによって変わります。各ツールの機能は編集ツールと同じですが、編集ツールにはない特殊な機能も用意されています。
| 選択しているもの | 使えるツール |
|---|---|
| 地形選択時 | 1 段上げる/ 下げる、高さの高いほうに揃える/ 低いほうに揃える、高さをゼロにする、ここをスタート地点にする、イベントの貼り付け |
| 「坂・階段(地形)」、「物体」 | イベント選択、1 段上げる/ 下げる、回転、ここをスタート地点にする、削除 |
| イベント | イベント設定、回転、イベントの切り取り、イベントのコピー、削除 |
カーソル地点の情報が欄外に表示マップ上にカーソルを合わせたときに、編集画面外の左下に表示されているテキストからカーソル地点の情報を確認することができます。表示されているのは、「座標[X,Y]:地形パーツ名(地形の高さ):@載っている物体パーツ名」 という情報。例えば、「[35,39]:001_Grass(2):@Flower_003」と表示されたら、座標35,39の地点に「001_Grass」という、高さ2の地形パーツが敷かれていて、その上に「Flower_003」という物体パーツが載っているということになります。