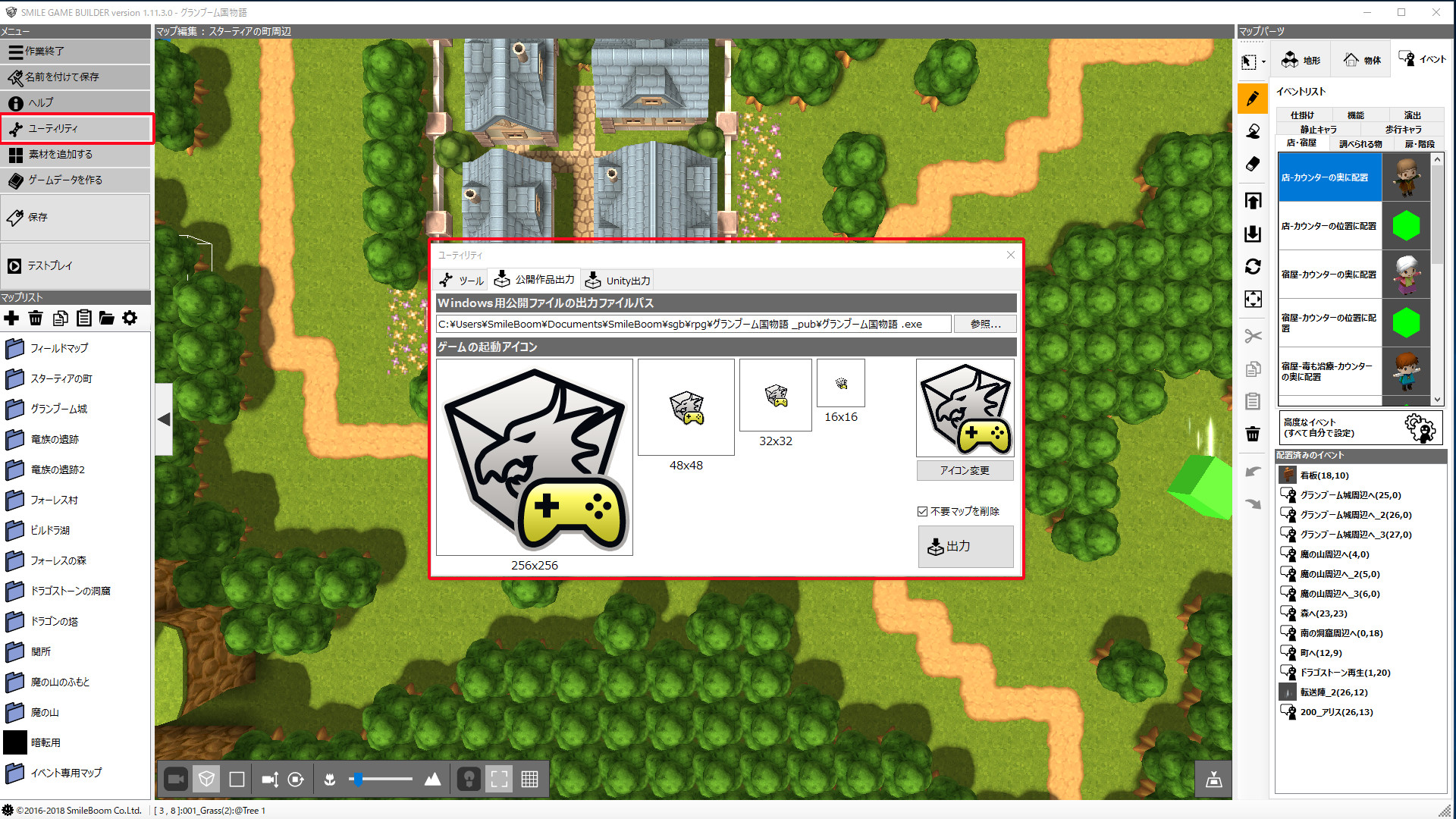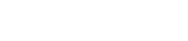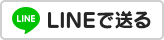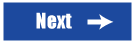SMILE GAME BUILDER クイックスタートガイド
ここでは、SMILE GAME BUILDERを使って、ゲームを作る流れを説明します。まずはすぐに試してみたい! という方はご一読ください。
ゲーム作成の流れ
ゲーム作成の流れは、次のようになります。
1.新しいゲームファイルを作る
「はじめから」のエリアから、「空のゲームファイル」を選択してください。
2.マップの地形を作り、物体を置く
地形ブロックを並べ、高さを調整します。
物体(建物や木など)を並べます。
3.イベントを並べる
イベントとはマップ中に配置するキャラクターや、機能的な役割を持った物体です。
会話する人、アイテムをくれる人、宝箱などを置きます。
4.ゲームデータを作る
ゲームデータとは、マップ以外のデータです。パーティの設定、タイトル画面の設定、モンスターや武器・アイテムなどを設定します。プレイヤーの視点、バトルシステム、モンスターの出現パターンなど、ゲームの基本ルールもここで設定します。「空のゲームファイル」には、あらかじめ基本的なものが登録されています。
5.テストプレイで動きを確かめる
テストプレイとマップ・イベント・ゲームデータの編集を繰り返しながら、ゲームを完成していきます。
6.公開用ゲームデータを出力する
出来上がったら、公開用ゲームデータとして出力し、インターネットで公開して色々な人に遊んでもらいましょう。
サンプルゲームで遊んでみよう
SMILE GAME BUILDERには3本のサンプルゲームが用意されています。
グランブーム国物語
プロのゲームクリエイターが作成したサンプルゲーム。
SGBクエスト
基本的な機能のみで作成されたショートRPG。
シンプル脱出ゲーム
主人公視点でプレイする脱出ゲーム。
サンプルゲームの読み込み方法
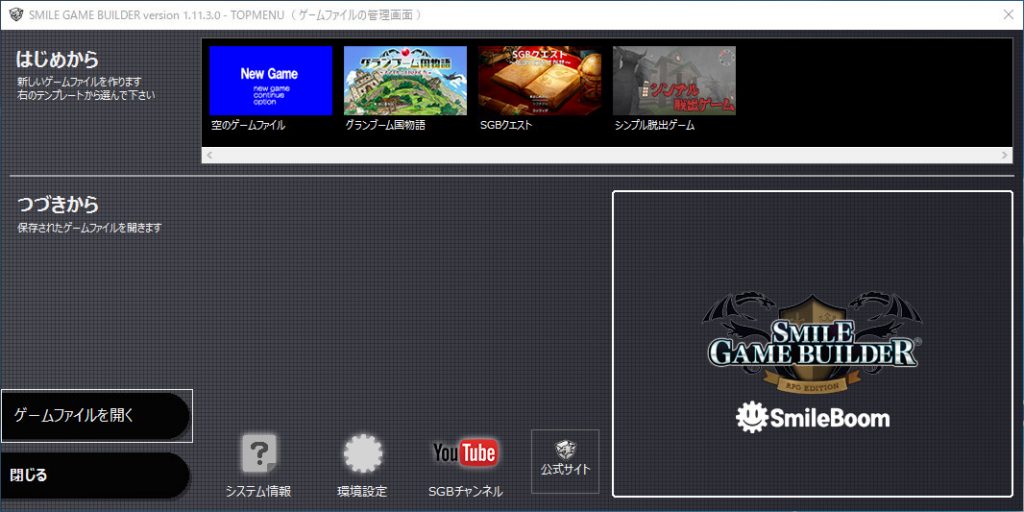
1.エディターが起動すると、トップメニューが表示されます。

2.「はじめから」のエリアにある上記3つのゲームうち「シンプル脱出ゲーム」をクリックしデータをロード。
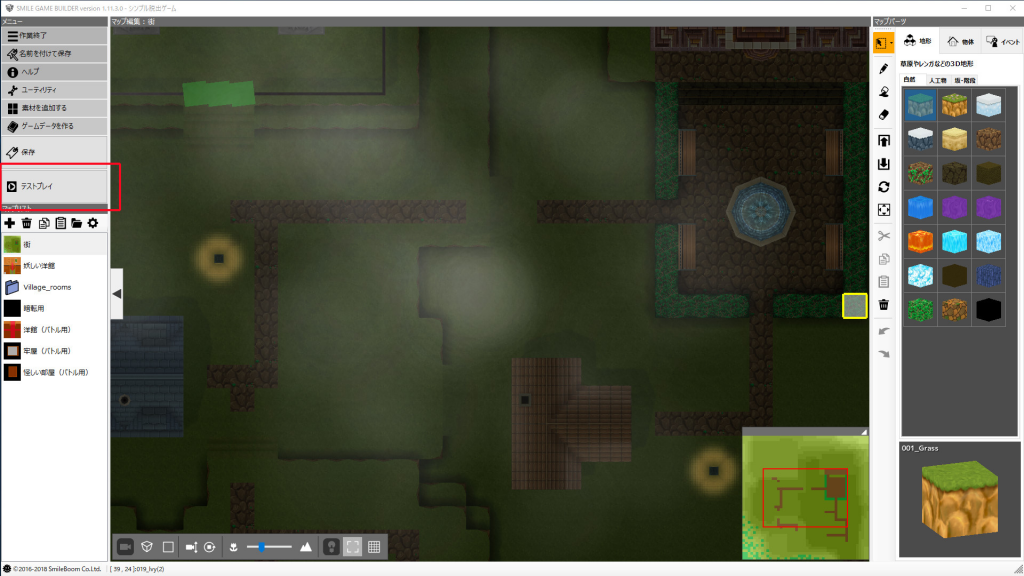
3.左側のメニューにある「テストプレイ」をクリックするとゲームが開始されます。
■ゲームプレイ画面の操作方法
キーボード
・カーソル移動、プレイヤー移動:ADWSキー
・プレイヤーのダッシュ移動:Shift+ADWSキー
※主人公カメラのときは、カメラの向きを変えずに移動
・メニュー表示:Enterキー
・決定:Enterキー キャンセル:Escキー
・標準カメラ、主人公カメラ切り替え:Bキー
・カメラ水平回転:EQキー
・カメラ上下回転:RFキー
・ズームアップ・ダウン:CVキー
・カメラ位置リセット:Kキー
Xbox 360コントローラー
・カーソル移動、プレイヤー移動:方向ボタン、左スティック
・プレイヤーのダッシュ移動:Xボタン+移動操作
・メニュー表示:Aボタン
・決定:Bボタン キャンセル:Aボタン
・標準カメラ、主人公カメラ切り替え:Yボタン
・カメラ水平回転:右スティック左右
・カメラ上下回転:右スティック上下
・ズームアップ・ダウン:LB・RBキー
・カメラ位置リセット:右スティック押し込み
サンプルゲームのマップを見てみよう
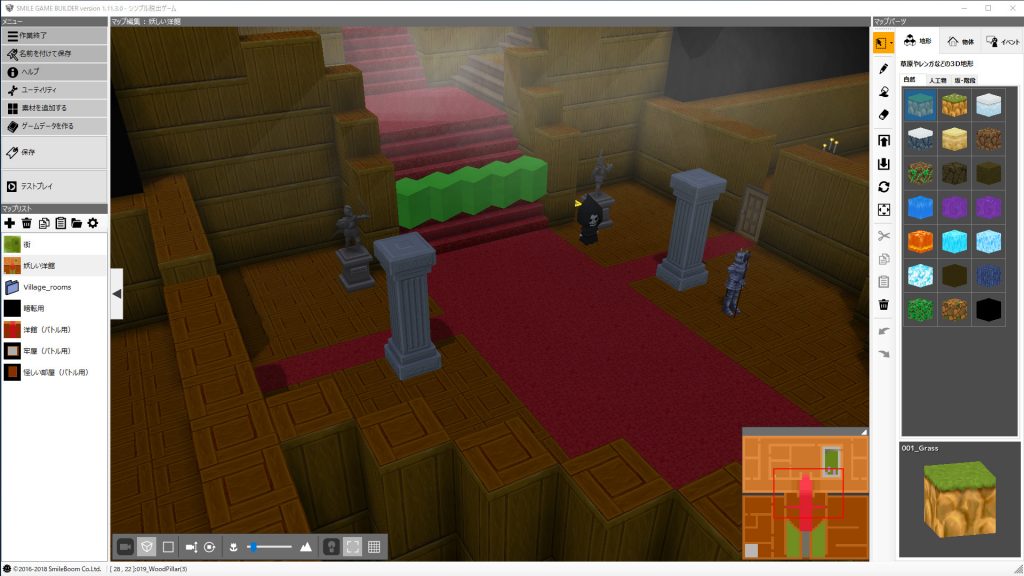
テストプレイを終了してマップ編集画面に戻ったら、右ボタンでドラッグしてスクロールしたり、Alt+右ボタンのドラッグでカメラの角度を変えたりして、どんなものが配置されているか色々眺めてみましょう。「マップリスト」から、違うマップに切り替えることもできます。
マップを作る
マップ編集画面では、ゲームの舞台となるマップを作ることができます。マップを構成する要素は、「地形」「物体」「イベント」の3要素がありそれぞれ役割が異なります。
●地形
地面や海です。地形は「地形ブロック」という四角柱のパーツを並べて作ります。配置した地形ブロックの高さは20段階に変更することができ、立体的な地形をつくることができます。特殊な地形として坂・階段があります。坂や階段のブロックを地形の段差に並べると、段差を超えてキャラクターが行き来することができます。坂や階段は90度単位で回転して、向きを変えることができます。
●物体

地形の上に配置する、建物や樹木、家具などのパーツです。90度単位で向きを変えることができます。多くの物体には高さや当たり判定があり、キャラクターはそこを通り抜けることができません。(当たり判定はユーザーが変更することもできます。)
●イベント

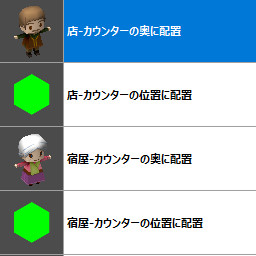
作った街の中を歩いているキャラクターを「イベント」といいます。イベントは単なる移動物ではなく、それぞれの働きを持っています。たとえば、話しかけたら会話をしたり、アイテムをくれたり、仲間になったり、場所をあけてくれたりします。イベントの元となるパーツ(イベントテンプレート、イベントパネル)は、画面右側の「イベント」タブの中にあらかじめ用意されています。お金やアイテムが入っている宝箱もイベントです。また、プレイヤーが接触すると、別の位置に一瞬で移動する働きをもつイベントもあります。この移動イベントは、中に入れる建物の入口や、ダンジョンの入口などに設置します。移動先となる建物やダンジョンの中は、別のマップとして作り、任意の場所を移動先として設定します。このほか、話しかけると買い物ができるお店や、体力を回復できる宿屋もイベントです。
マップを色々な方向から見てみよう
マップ編集画面の下にあるカメラ操作ボタンで、表示角度などを変更することができます。
1.パースのON/OFF
画面にパースを付けて、遠くのものが小さく表示されるようにします。押すごとに元の表示と切り替わります。
2.真上視点のON/OFF
マップを真上から見た平面表示と、カメラを回転させた立体表示を切り替えます。
3.カメラ上下角の変更
左クリックするたびに、カメラの角度が低くなっていきます。右クリックすると逆方向に変化します。
4.カメラ水平角の変更
左クリックするたびに、カメラが一定角度で水平方向に回転します。右クリックすると逆方向に変化します。
5.倍率の変更(ズーム)
つまみを左右にドラッグすると、マップの表示倍率が変わります。また両端のボタンをクリックすると、一定の単位でズームアップまたはズームダウンします。
6.マップ編集領域表示のON/OFF
このマップの編集可能な領域の外側に、枠線を表示します。押すたびに表示がON/OFFします。
7.グリッド表示のON/OFF
地形の1コマ単位でグリッドを表示します。押すたびに表示がON/OFFします。
ただし、真上視点で、パースがOFFになっているときしか表示されません。
配置されているパーツの選択
配置されている物体を移動したり、地形ブロックの高さを変えたりするには、その対象を選択する必要があります。
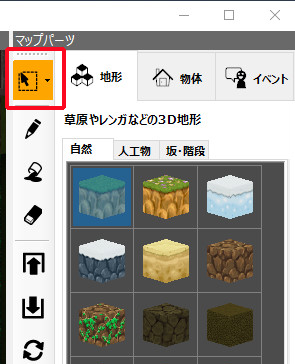
1.ツールバーの一番上にある、範囲選択ツールをクリックします。これで範囲選択モードになります。
2.選択したい地形ブロックや、物体、イベントなどをクリックすると選択されます。
複数の物体が同じ場所に重なっているときは、手前のものが選択されます。
3.選択した対象に応じて、高さを変えたり、削除したりすることができます。
地形ブロックのとき:1段上げ下げできます。また坂・階段のときは90度回転ができます。
物体のとき:90度回転や、その下の地形ごと1段上げ下げできます。
イベントのとき:90度回転や、その下の地形ごと1段上げ下げできます。イベントの場合はカット・コピー・ペーストもできます。
※物体・イベントは、ドラッグして移動することができます。カメラが斜めになっていてうまく移動できないときは、カメラを真上視点に切り替えてみてください。
地形ブロックを配置してみよう
地形ブロックを好きな位置に並べて、地形を作ってみましょう。
(カーソルをイメージに重ねると流れを見ることが出来ます。)
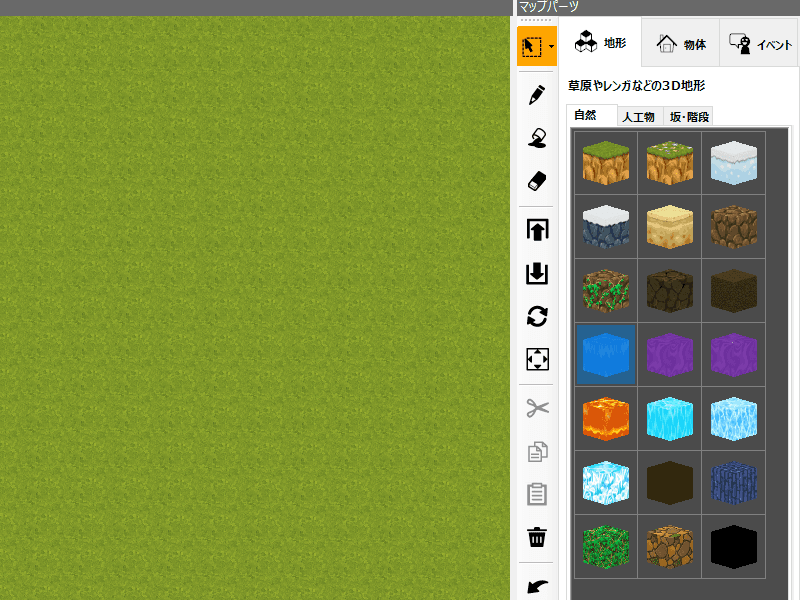
1.マップ編集画面の右の「地形」タブをクリックします。
2.地形ブロックのリストが表示されるので、置きたいブロックをクリックして選択します。地形ブロックは、5つのタブに分かれて格納されています。置きたいブロックをクリックすると、ツールバーは自動的にペンツールに切り替わります。
3.選択した地形ブロックを置く位置を、マップ上でクリックします。
※クイックツールバーについて
マップ上に何かを配置したり、選択したりすると、その近くに小さいクイックツールバーが表示されます。これにより、配置した地形ブロックをその場で1段上げ下げすることができます。物体やイベントの場合は90度回転したりすることができます。クイックツールバーの機能は、画面の右のほうに縦に並んでいるツールバーのボタンと同じです。
物体を配置してみよう
地形ができたら、建物や木などの物体を置いて、マップを飾っていきましょう。
(カーソルをイメージに重ねると流れを見ることが出来ます。)
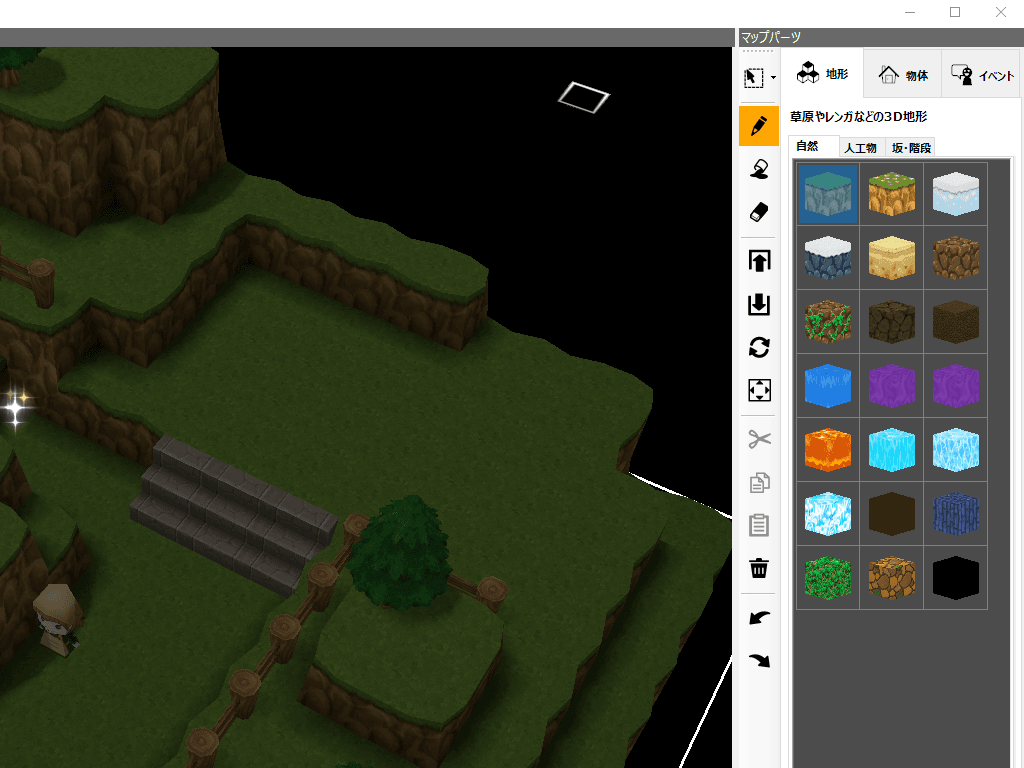
1.マップ編集画面の右の「物体」タブをクリックします。
2.物体のリストが表示されるので、置きたい物体をクリックして選択します。物体は5つのタブに分かれて格納されています。
3.表示されるクイックツールバーにある回転ボタンをクリックし、その場で物体を90度単位に回転させることができます。また、1段上下するボタンをクリックすると、物体を置いた地面ごと、高さを変えることができます。
※一度にあまり大量の物体をマップ上に置くと、ご利用のPCのスペックによっては動作が極端に遅くなったりメモリー不足になったりする可能正があります。
マップに対する各種設定
マップ編集画面の左側には「マップリスト」があり、複数のマップを作成したり、設定の変更をしたりすることができます。
■複数のマップを切り替える
ひとつのゲームには、複数のマップを作成することができます。サンプルゲーム「SGBクエスト」にも多数のマップが初期登録されています。
一般的には、中に入れる建物のひとつひとつの室内は、別々のマップを作成します。階層のあるダンジョンや塔も、1フロアごとに別のマップを作成します。
※なお、マップとマップを行き来できるようにするには、「イベント」タブの「移動」にある、「他の場所へリンク」などを使います。階段やドアの位置に、そのイベントを設置します。
(カーソルをイメージに重ねると流れを見ることが出来ます。)
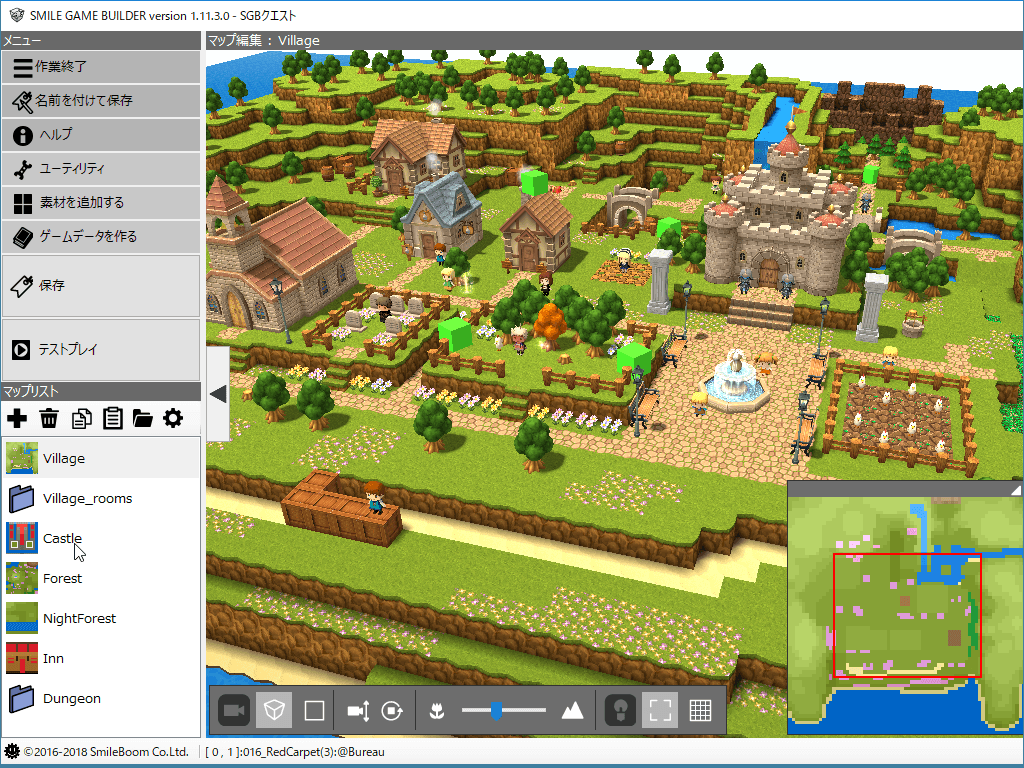
1.画面左の「マップリスト」に、現在登録されているマップが表示されています。
2.編集したいマップをマップリストからクリックします。マップの読み込みが行われ、しばらくするとクリックしたマップがマップ編集画面に表示されます。
■プレイヤーが最初に表示される位置を設定する
ゲームが始まったとき、プレイヤーがどこに出現するかを設定します。
(カーソルをイメージに重ねると流れを見ることが出来ます。)
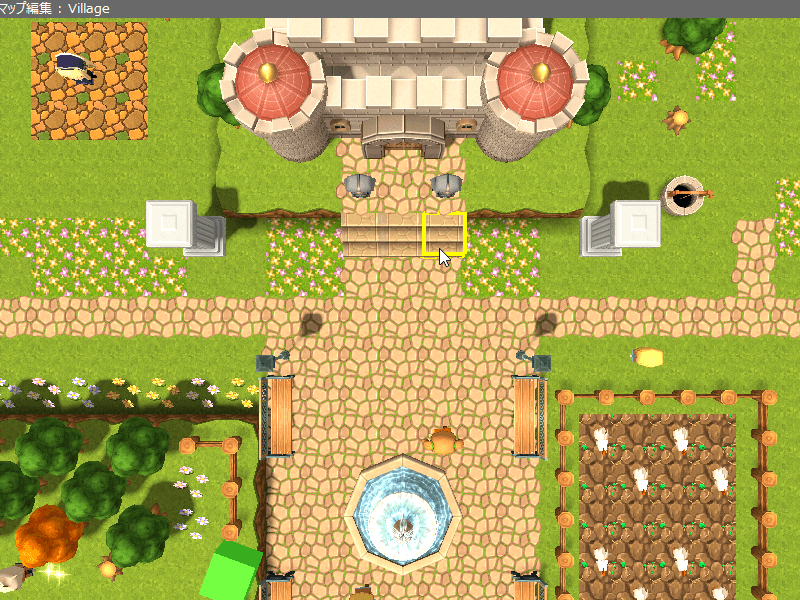
1.プレイヤーを表示したい位置で、右クリックします。
2.右クリックメニューの「ここをスタート地点にする」を選択します。その位置がスタート地点に設定され、目印として赤いキューブが表示されます。
■複数のマップを行き来する(移動イベントの設置)
建物のドアに入ると、その建物のマップに移動するというように、複数のマップを行き来できるようにするには、「移動イベント」というイベントを設置します。
一般には、行きの方向と、帰りの方向の、2つの移動イベントが必要です。ここでは、建物(House)から外(Start)に出る移動イベントと、外から建物の中に入るイベントを作る手順を説明します。
(カーソルをイメージに重ねると流れを見ることが出来ます。)
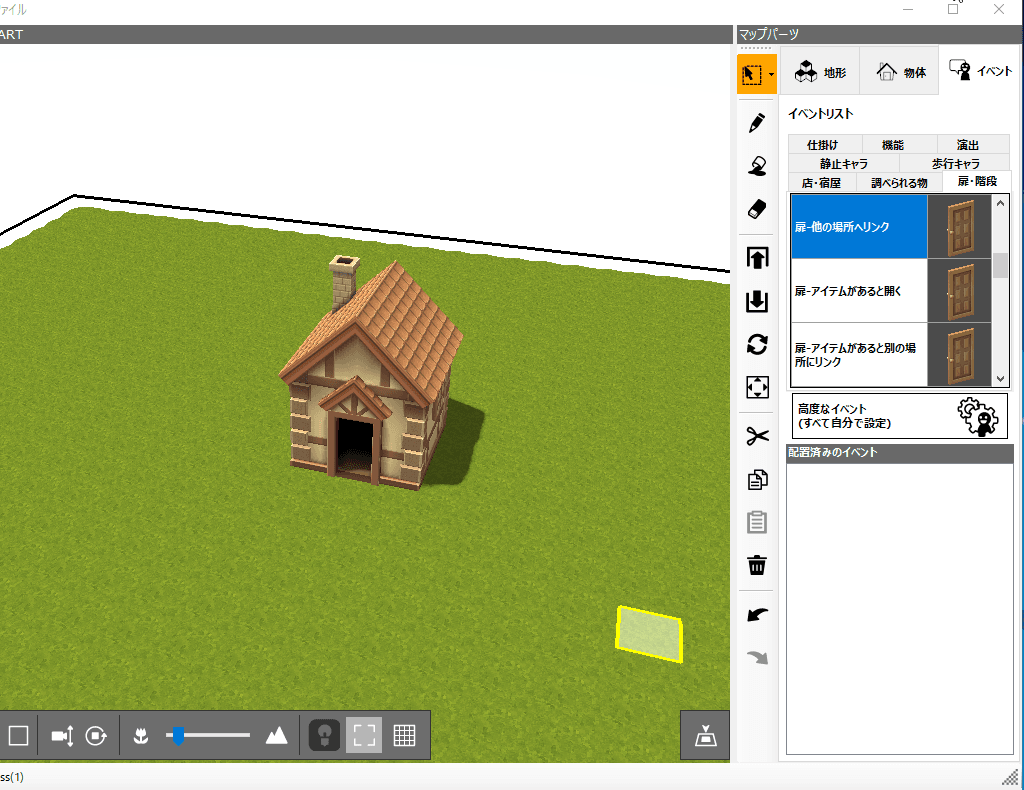
1.移動元の建物内部のマップを表示します。
2.マップ編集画面の右の「イベント」タブをクリックします。
3.さらに「扉・階段」タブをクリックします。
4.「扉-他の場所へのリンク」を選びます。
5.扉を設置したいところにカーソルを持って行き、クリックします。
6.「移動先を選択してください」と表示されるので、[マップ変更]ボタンをクリックして移動先のマップ(Start)を選択し、移動先の位置をクリックします。
7.移動先を示す赤い印が表示されたら、[OK]ボタンを押します。
8.次は外(Start)から建物(House)へ移動するイベントを設置します。やり方は移動元が違うだけで、手順は1~7でやったものと同じです。
8.「テストプレイ」で確認すると、イベントを設置した場所にプレイヤーが移動すると、移動先のマップに切り替わり、プレイヤーが移動します。
(カーソルをイメージに重ねると流れを見ることが出来ます。)
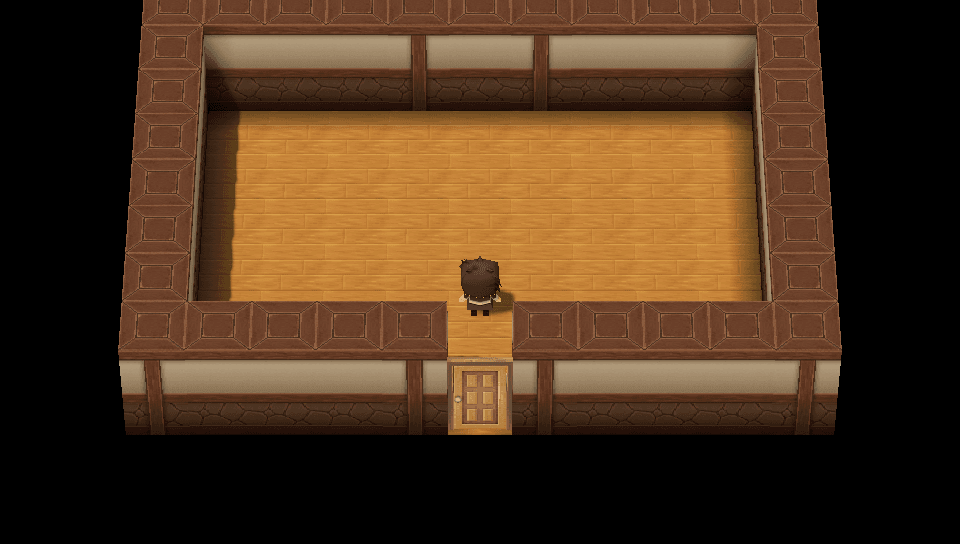
■マップのサイズ、BGMなどを設定する(マップの設定)
マップリストにある歯車のアイコンをクリックすると、マップの設定画面が表示され、マップサイズやBGMなどを変更することができます。 新規のマップを作る際、最初からあまり大きいマップサイズにすると、作るのに大変苦労します。30×30程度から様子を見て試してください。
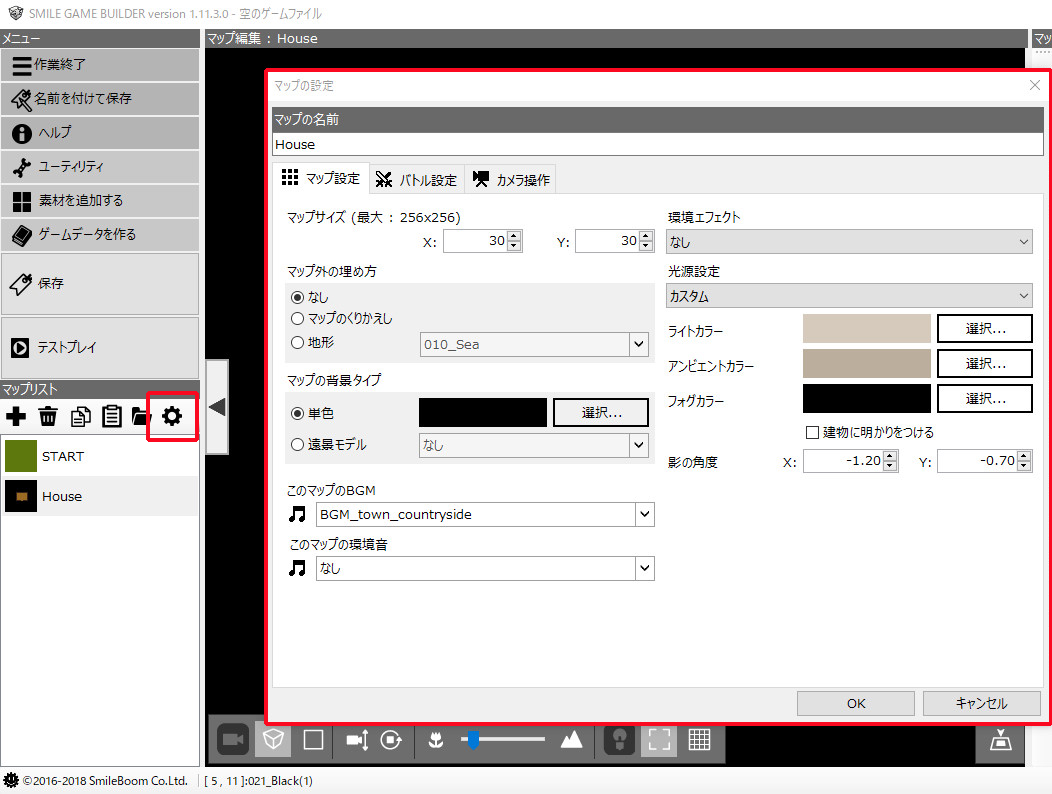
■バトル画面を設定する(マップの設定→バトル設定)
バトルの基本はランダムエンカウント制です。マップ中をプレイヤーが歩いていると、一定の確率でモンスターに遭遇してバトルが始まります。エンカウントするかどうか、どのようなモンスターが出現するのか、マップ上での出現エリアの詳細設定など、マップごとに設定します。
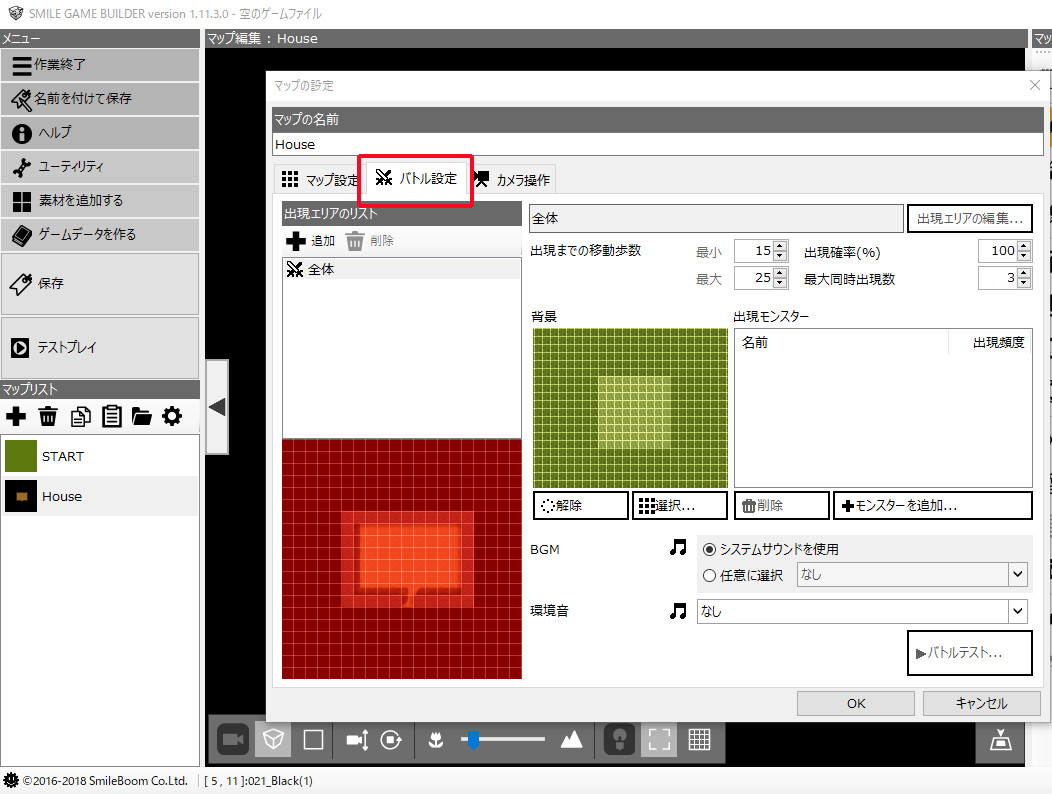
1.バトルの設定をしたいマップを表示し、マップリストにある歯車のアイコンをクリックします。 マップの設定画面が表示されます。
2.「バトル設定」タブをクリックし、必要事項を入力します。
イベントの設定
イベントとはマップの上に配置するキャラクターや、ゲームの動きを制御する機能をもったパーツのことです。最もわかりやすいのは、プレイヤーと会話する村人のようなキャラクターです。 イベントの動作は「高度なイベント」機能を使って詳しく設定することもできますが、ゲーム中でよく使われるイベントは、あらかじめテンプレートとして用意されています。
■会話するキャラクターを配置する(イベントテンプレートの使用)プレイヤーが話しかけると、台詞を表示するキャラクターを配置してみます。
(カーソルをイメージに重ねると流れを見ることが出来ます。)
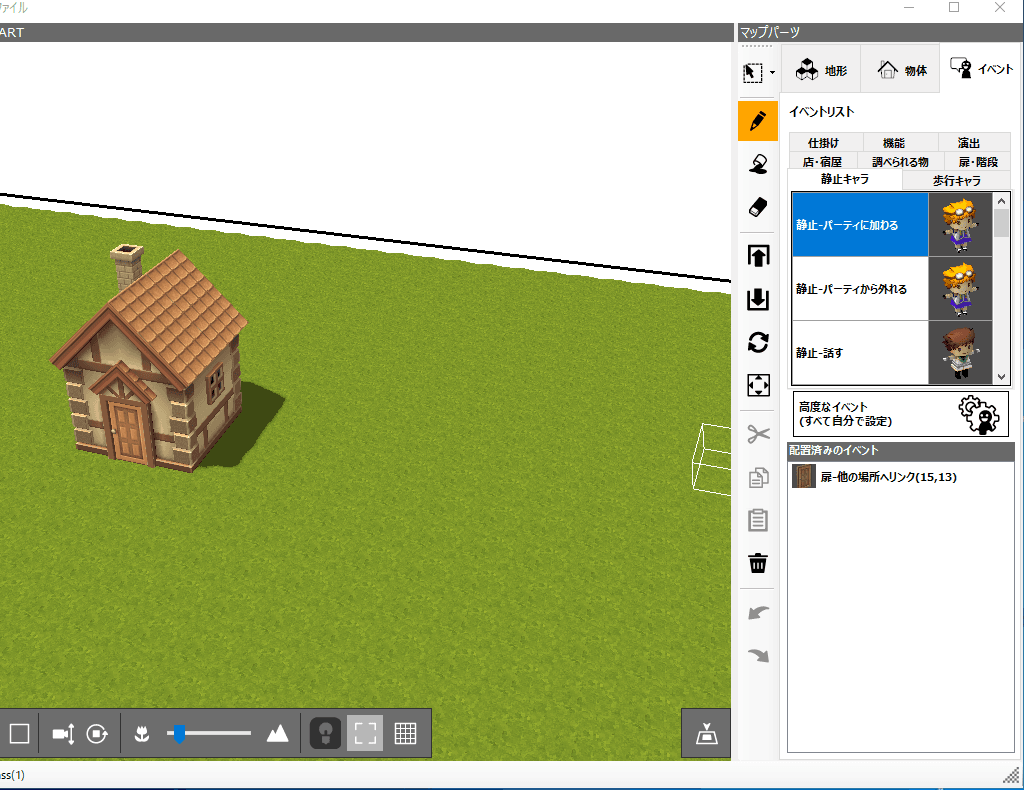
1.マップ編集画面の右の「イベント」タブをクリックします。
2.さらに「静止キャラ」タブをクリックします。登録済みのイベントテンプレートが表示されます。
3.「静止-話す」をクリックして選択します。
4.マップ上の、キャラクターを配置したい位置をクリックします。
5.イベントの設定画面が表示されます。画面に表示されるキャラクターのグラフィックと、台詞の内容を変更することができます。[グラフィック変更…]を押してグラフィックを選択し、キャラクターの台詞に好きな台詞を入力してください。キャラの大きなグラフィックは、表示されている絵を直接クリックして選択することができます。「なし」を選択すると、大きなグラフィックを表示しないこともできます。設定したら[OK]ボタンを押します。
6.「テストプレイ」で実際の動作を確認します。キャラクターがマップ上に表示されているので、プレイヤーが接触してEnterキーを押すと、入力した台詞が表示されます。
(カーソルをイメージに重ねると流れを見ることが出来ます。)
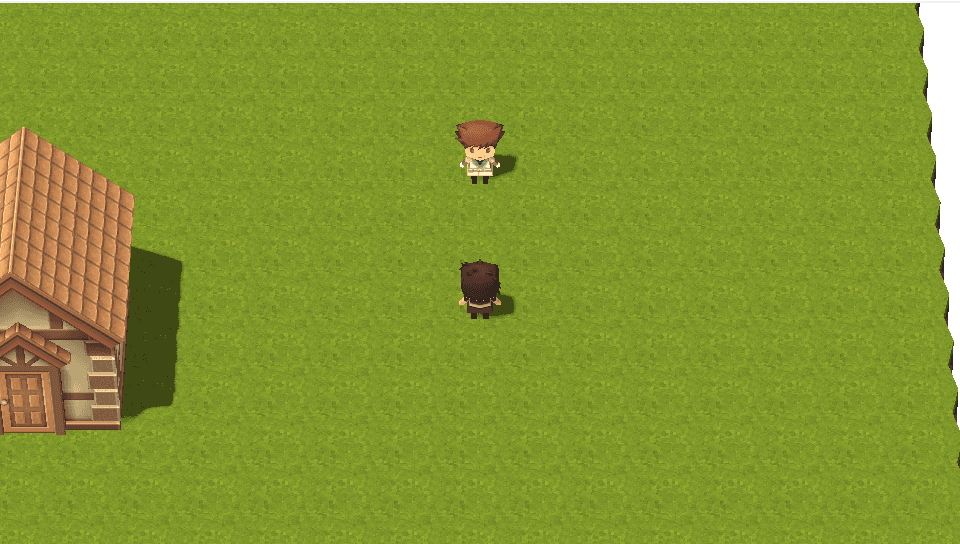
■お金の入った宝箱を配置する
プレイヤーが開けると、お金を入手できる宝箱を配置します。
(カーソルをイメージに重ねると流れを見ることが出来ます。)
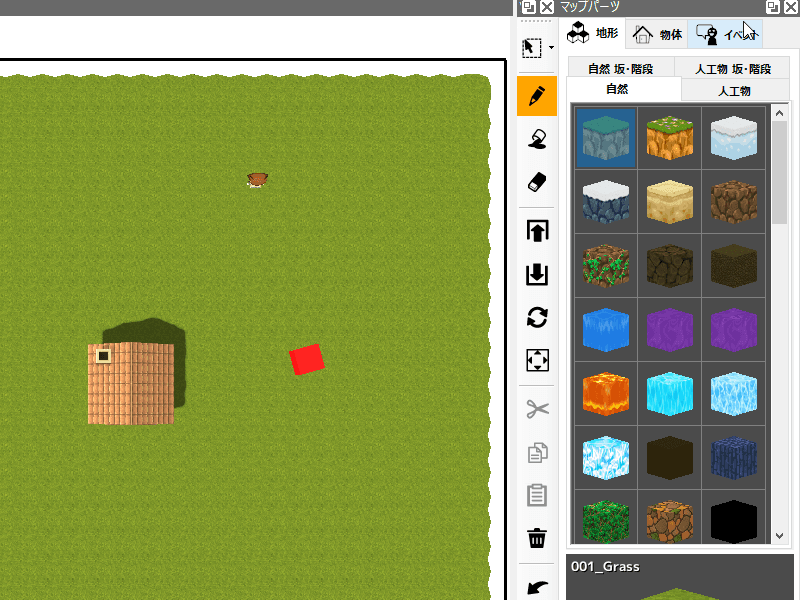
1.マップ編集画面の右の「イベント」タブをクリックします。
2.さらに「調べられる物」タブをクリックします。宝箱のイベントテンプレートがいくつか表示されます。
3.「宝箱-お金を得る」をクリックして選択します。
4.マップ上の、宝箱を配置したい位置をクリックします。
5.イベントの設定画面が表示されます。「宝箱に入っている金額」に、金額を入力し、[OK]ボタンを押します。
6.「テストプレイ」で実際の動作を確認します。
マップ上に表示された宝箱に接触してEnterキーを押すと、メッセージとともにお金が入手されます。
(カーソルをイメージに重ねると流れを見ることが出来ます。)
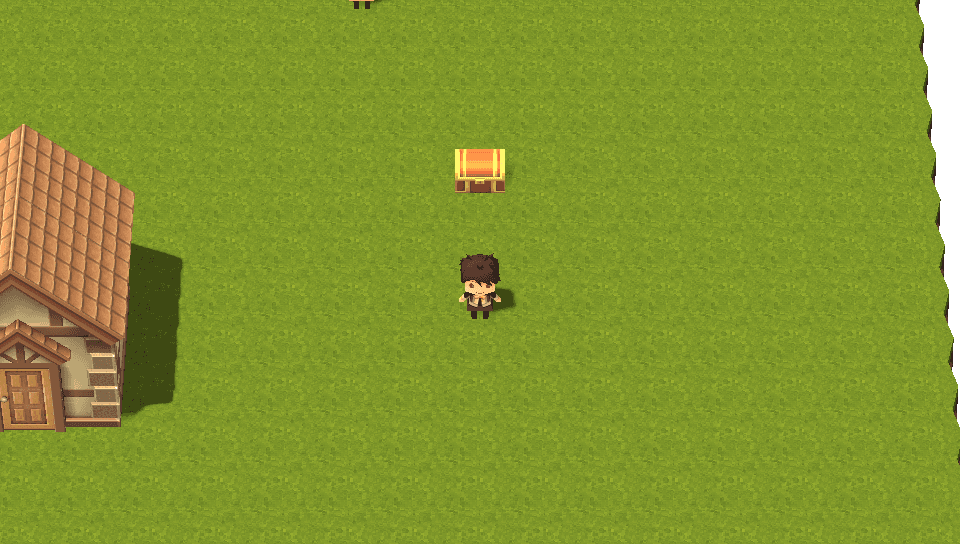
■話しかけるとアイテムをくれる人を配置する
プレイヤーが話しかけると、アイテムをくれるキャラクターを配置します。
(カーソルをイメージに重ねると流れを見ることが出来ます。)
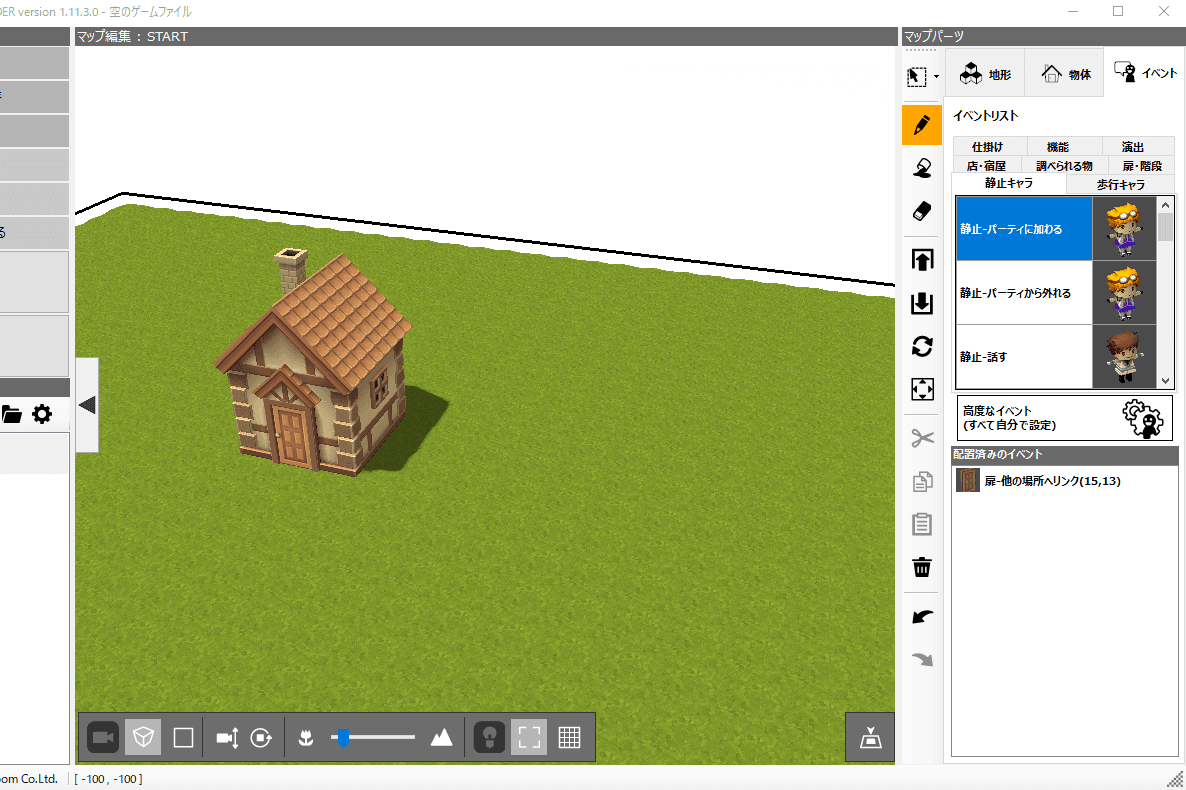
1.マップ編集画面の右の「イベント」タブをクリックします。
2.さらに「静止キャラ」タブをクリックします。
3.「静止-アイテムをくれる」をクリックして選択します。
4.マップ上の、キャラクターを配置したい位置をクリックします。
5.イベントの設定画面が表示されます。 最初に、このキャラクターからもらえるアイテムを選択します。 アイテムは、「ゲームデータを作る」で登録されているものから選択できます。
6.キャラクターのグラフィックと、キャラクターの大きなグラフィックを選択します。 大きなグラフィックは、「キャラクターフェイス」と呼ばれている画像です。 「通常」「喜び」「怒り」「悲しみ」の中から表情も選択できます。
7.各種台詞を入力し、[OK]ボタンを押します。
8.「テストプレイ」で実際の動作を確認します。
マップ上でこのキャラクターと会話すると、3で選択したアイテムを入手できます。
ただし、このイベントテンプレートの場合、すでに持っているアイテムを再度入手することはできません。
(カーソルをイメージに重ねると流れを見ることが出来ます。)
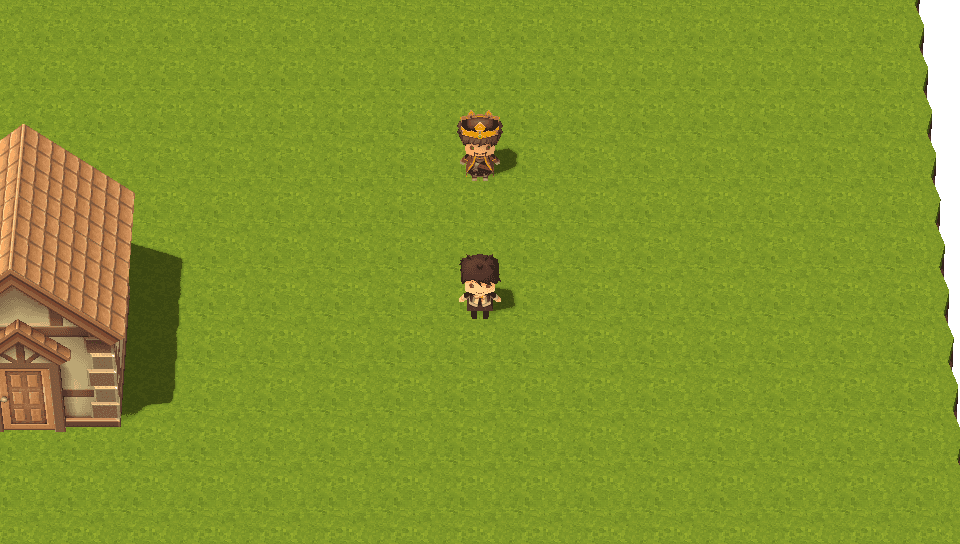
■アイテムを渡すと、別なアイテムをくれる人を配置する
プレイヤーが話しかけ、特定のアイテムを渡すと、別なアイテムをくれるキャラクターを配置します。たとえば「武器の材料」のようなアイテムを渡せば、「武器」をくれるようなキャラクターを作れます。
(カーソルをイメージに重ねると流れを見ることが出来ます。)
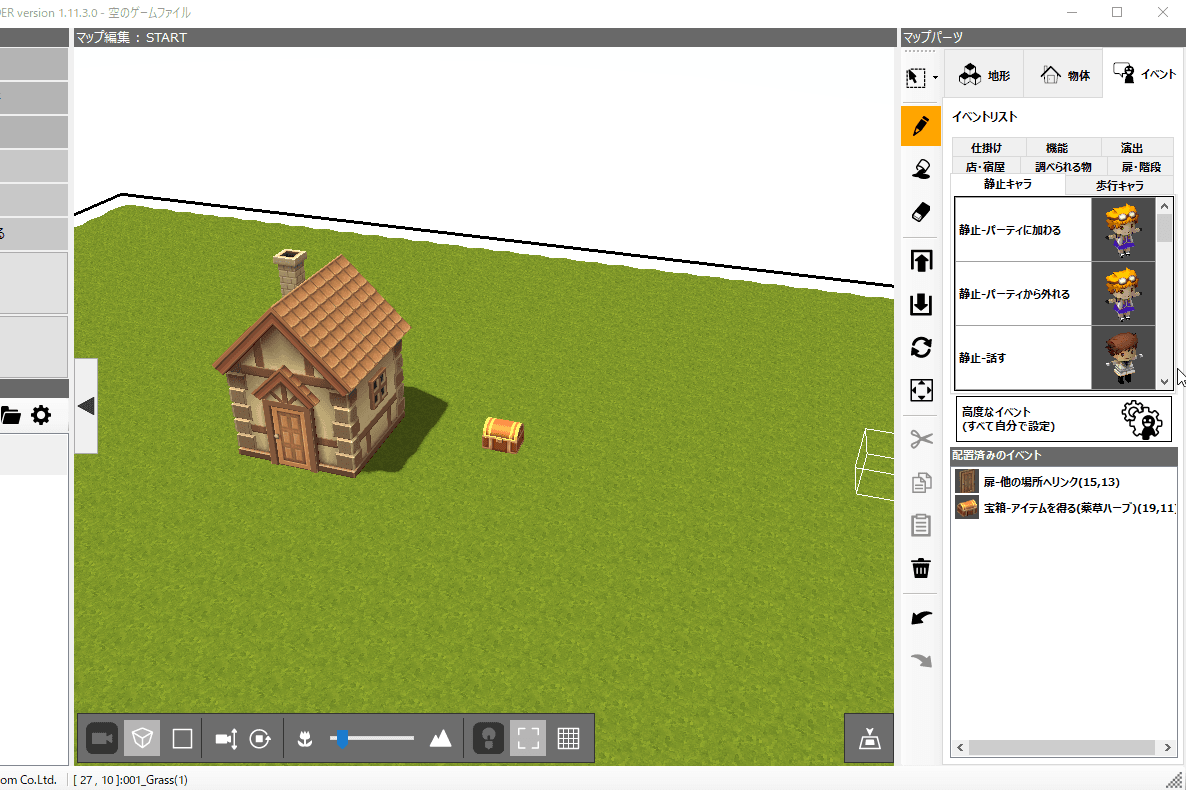
1.マップ編集画面の右の「イベント」タブをクリックします。
2.さらに「静止キャラ」タブをクリックします。
3.「静止-アイテムを渡すとアイテムをくれる」をクリックして選択します。
4.マップ上の、キャラクターを配置したい位置をクリックします。
5.マップ上の、キャラクターを配置したい位置をクリックします。
6.キャラクターのグラフィック、大きなグラフィックを選択します。
7.各種台詞を入力し、[OK]ボタンを押します。
8.「テストプレイ」で実際の動作を確認します。
渡すアイテムを持っており、もらうアイテムを持っていないときに限り、アイテムを入手することができます。
(カーソルをイメージに重ねると流れを見ることが出来ます。)
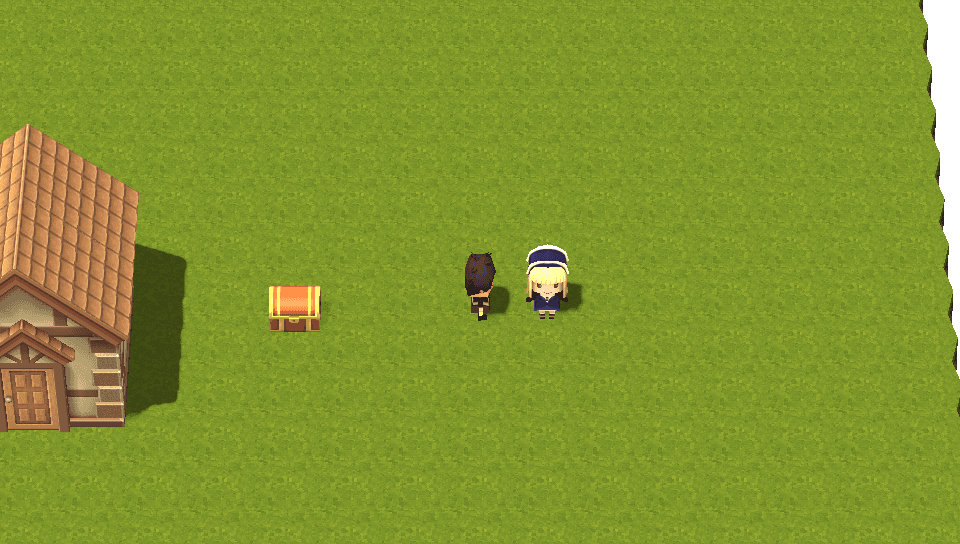
■アイテムを持っていると、その場を避けるキャラクターを配置する
普段は道をふさいでおり、プレイヤーが話しかけて特定のアイテムを渡すと、その場から避けて通してくれるキャラクターを配置します。
(カーソルをイメージに重ねると流れを見ることが出来ます。)
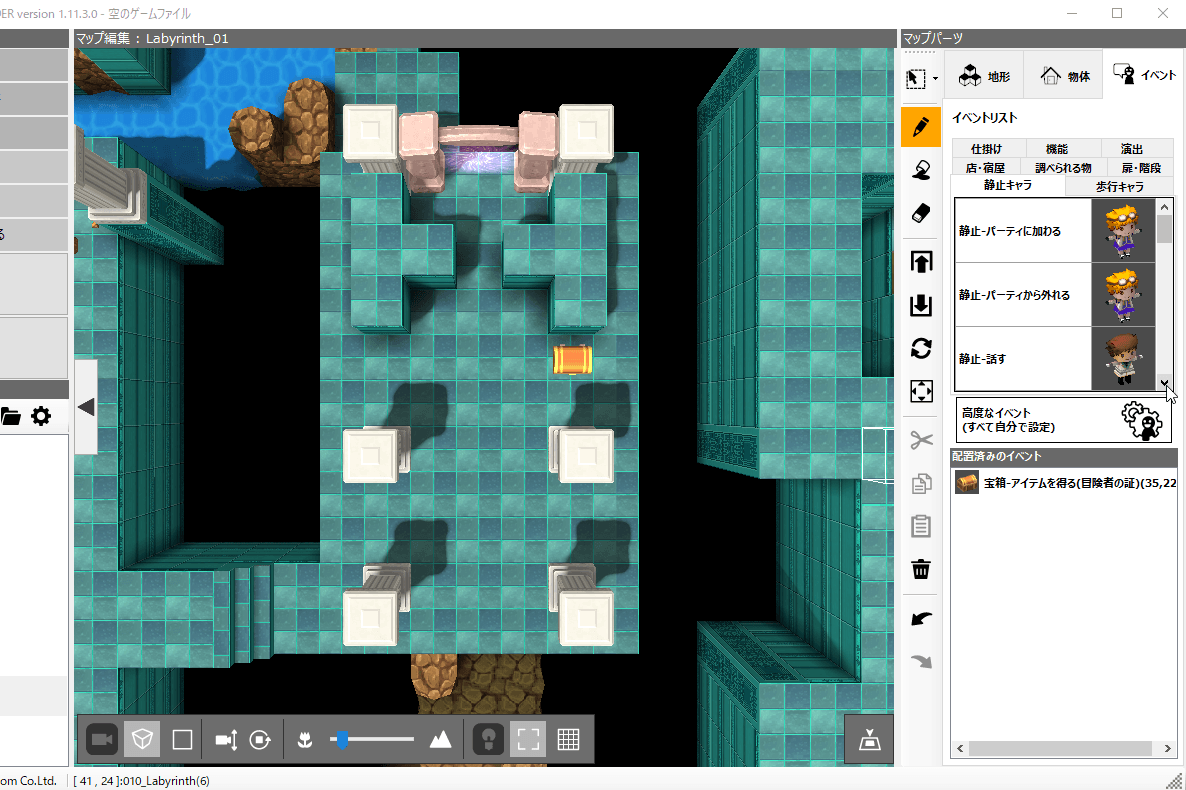
1.マップ編集画面の右の「イベント」タブをクリックします。
2.さらに「静止キャラ」タブをクリックします。
3.「静止-アイテムがあると左に避ける」をクリックして選択します。
4.マップ上の、キャラクターを配置したい位置をクリックします。
5.イベントの設定画面が表示されます。 このキャラクターに渡すアイテムを選択します。 ※このイベントテンプレートの場合、渡したアイテムはなくなりません。見せるだけです。
6.キャラクターのグラフィック、大きなグラフィックを選択します。
7.各種台詞を入力し、[OK]ボタンを押します。
8.「テストプレイ」で実際の動作を確認します。
渡すアイテムを持っているときに限り、キャラクターがその場から横に移動し、道をあけてくれます。
(カーソルをイメージに重ねると流れを見ることが出来ます。)

■宿屋を作る
お金を払うと、HP・MPを回復してくれる宿屋の機能を配置します。
宿屋は普通、受付の人にカウンター越しに話しかけるため、このイベントはカウンターの奥に配置します。受付の人は別のイベントを使って配置しておきます。
(カーソルをイメージに重ねると流れを見ることが出来ます。)
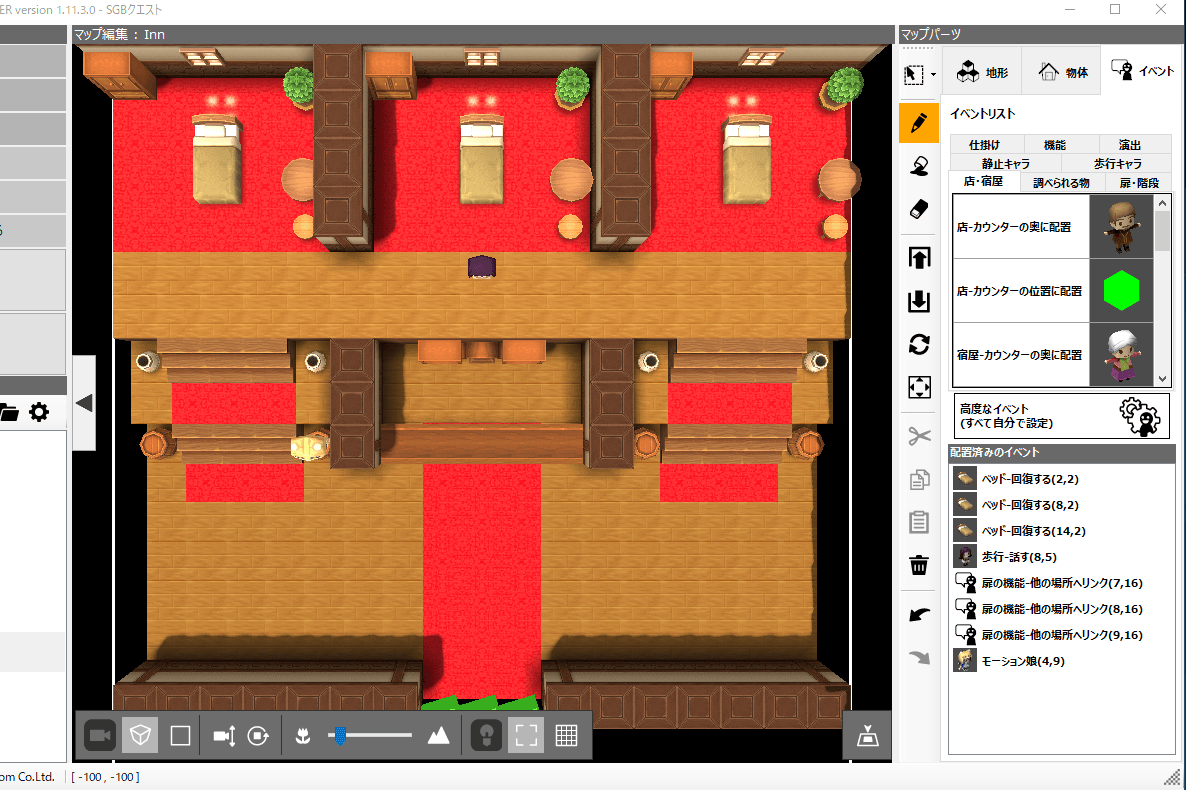
1.マップ編集画面の右の「イベント」タブをクリックします。
2.さらに「店・宿屋」タブをクリックします。
3.「宿屋-カウンターの奥に配置」をクリックして選択します。 他に、状態異常なども一緒に回復してくれる宿屋もあります。
4.宿屋の受付の台詞を入力し、[OK]ボタンを押します。
5.「テストプレイ」で実際の動作を確認します。
所定のお金を消費し、HP・MPが回復します。
(カーソルをイメージに重ねると流れを見ることが出来ます。)

■店を作る
消費アイテム、武器、防具を販売するお店の機能を配置します。
お店も宿屋と同様、店員にカウンター越しに話しかけるため、このイベントはカウンターの奥に配置します。
(カーソルをイメージに重ねると流れを見ることが出来ます。)
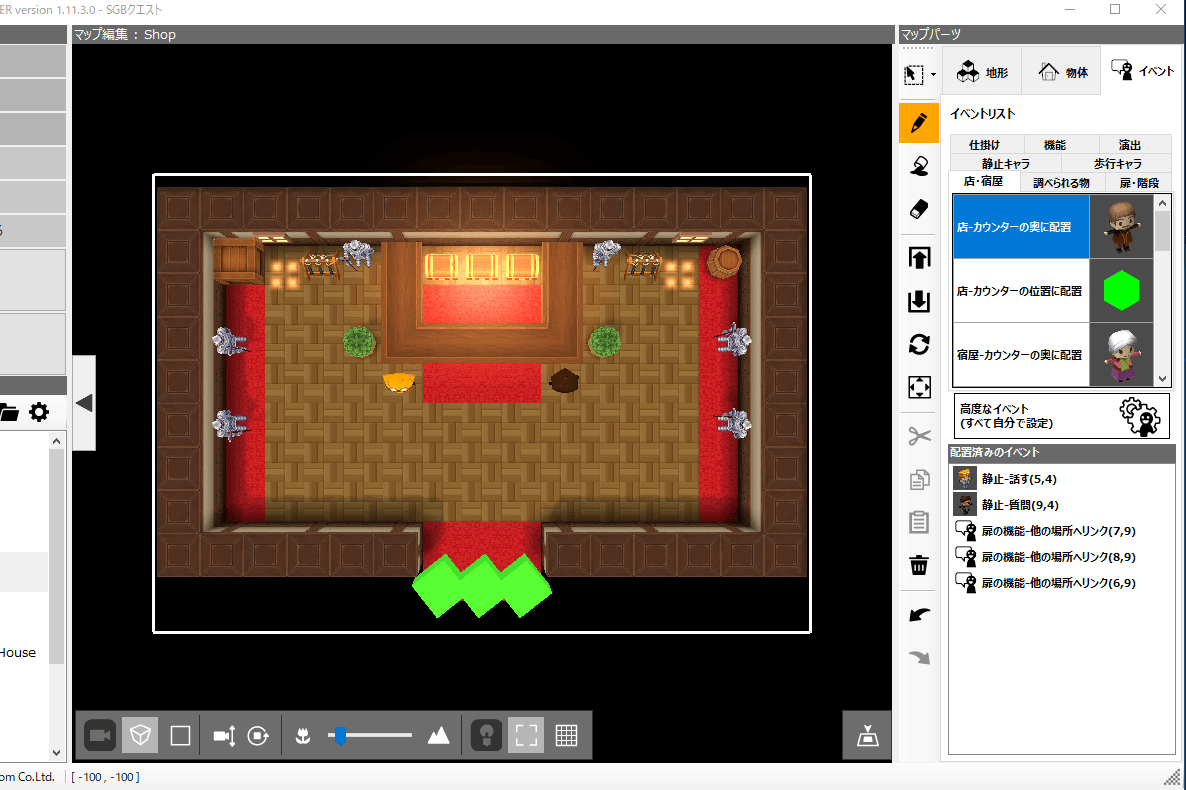
1.マップ編集画面の右の「イベント」タブをクリックします。
2.さらに「店・宿屋」タブをクリックします
3.「店-カウンターの奥に配置」をクリックして選択します。
4.店の店員の台詞を入力します。
5.販売するアイテムを6種まで選択し、[OK]を押します。 売値は、「ゲームデータを作る」の「アイテム」に登録されている価格になります。
6.「テストプレイ」で実際の動作を確認します。所定のお金を消費し、アイテムを入手できます。
(カーソルをイメージに重ねると流れを見ることが出来ます。)

■ゲームデータの編集
パーティに参加する各キャラクターのグラフィック・名前・能力値や、武器・防具などの設定、モンスターの強さなどのことを、まとめて「ゲームデータ」と呼んでいます。ゲームのタイトルや、タイトル画面もゲームデータに含まれます。サンプルゲームには、あらかじめサンプルゲーム用のゲームデータが設定されています。内容を編集するには、メニューの「ゲームデータを作る」を行います。
このほか、プレイ時のカメラ設定(三人称視点または一人称視点)、バトルシステム(2Dまたは3D)、操作モード(マス目移動、自由移動)といったゲーム基本システムの設定もここで行います。
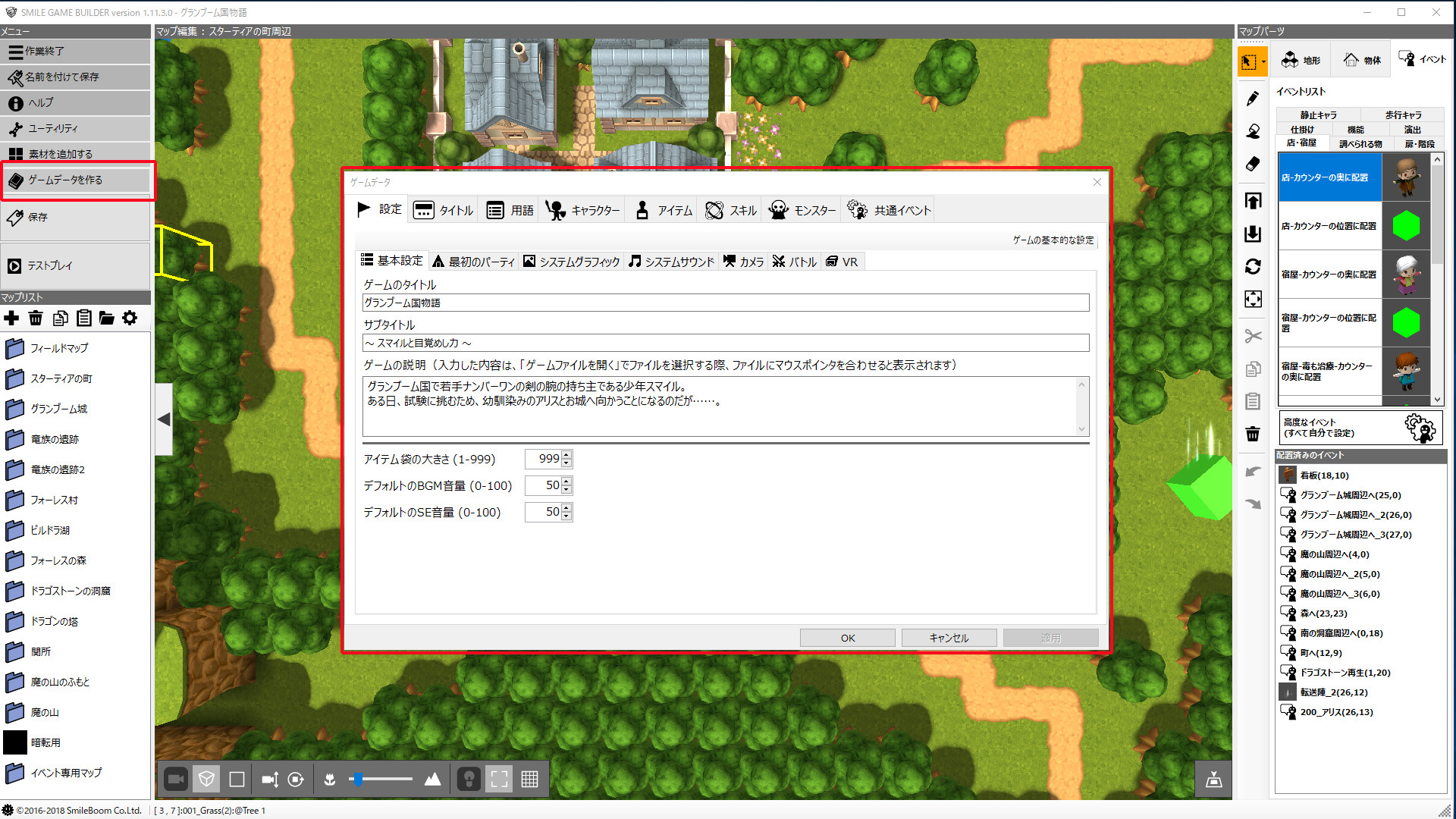
■素材の登録
ゲームデータで使用する各キャラクターのグラフィックや、バトル背景画像、各種音楽素材などの元データは、ディスク中から直接指定するわけではありません。一度、ゲーム内に素材として取り込んで使います。 サンプルゲームには、あらかじめサンプルゲーム用の素材が取り込まれています。新たな素材を追加するには、メニューの「素材を追加する」を使用します。
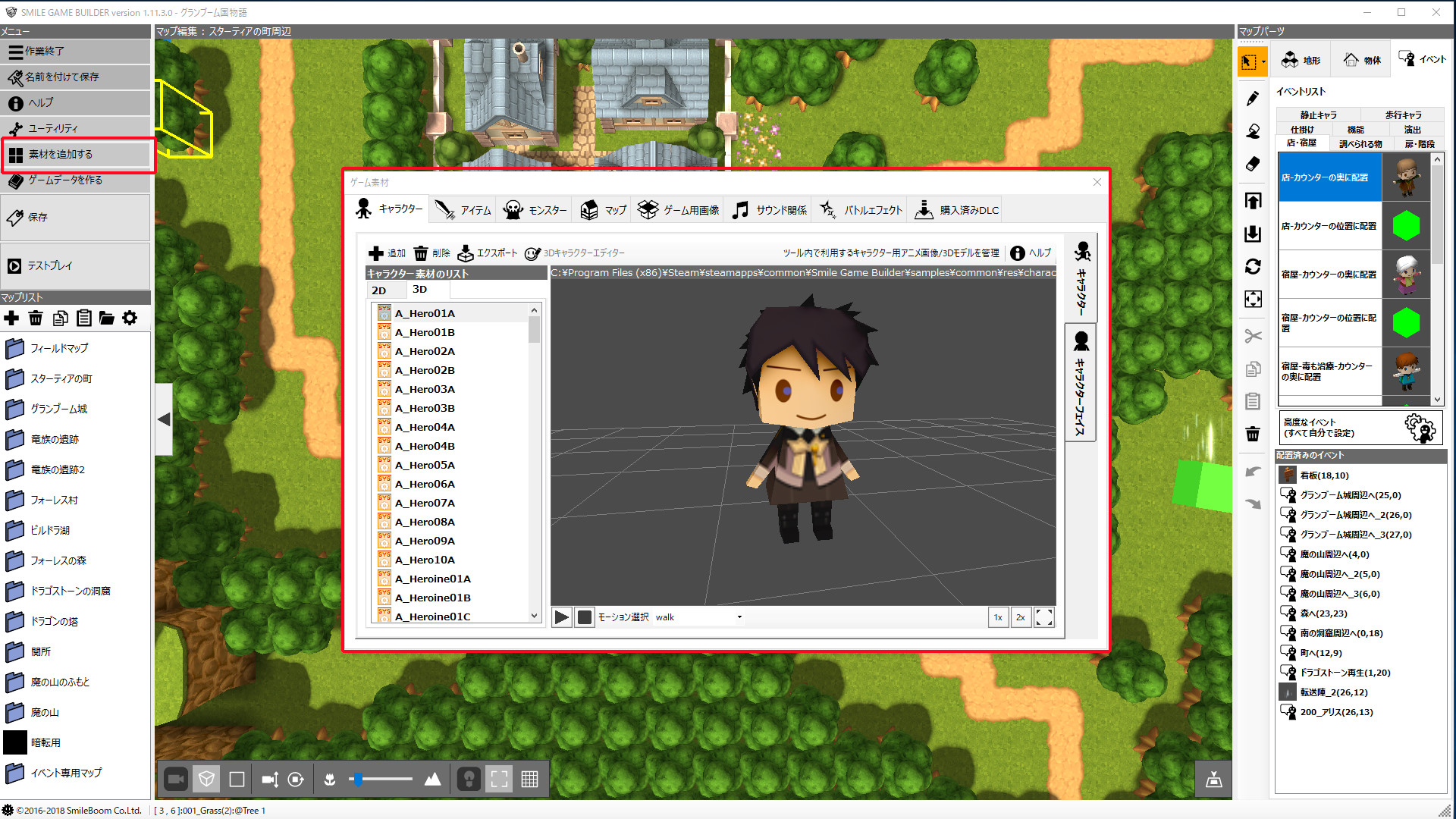
■完成したゲームを出力する
ゲームが完成したら、公開用のゲームデータとして出力し、本エディターを持っていない方に配布して遊んでもらうことができます。 メニューの「ゲームファイル」から「公開用ゲームデータを作成」を行うと、ディスク内の任意の位置に、公開用のゲームファイル一式を出力できます。 実行するときは、出力したゲームファイルのフォルダ内にある、「sgbs_player.exe」を実行します。